Apple hat heute Abend iOS 6.0.1 veröffentlicht. Kurz davor kam das Jailbreak-Tool redsn0w 0.9.15b3 vom iPhone Dev-Team heraus.
redsn0w 0.9.15b3 unterstützt iOS 6.0.1 zwar nicht nativ, aber man kann die neue Apple-Firmware zumindest unter iPhone 3GS, iPhone 4 und iPod touch 4G wieder – genau wie unter iOS 6.0 – damit jailbreaken. Es muss lediglich die iOS 6.0-Firmware ausgewählt werden.
Das iPhone 3GS mit altem Bootrom (redsn0w zeigt die Bootrom-Version an) hat unter iOS 6.0.1 einen UNTETHERED Jailbreak. Alle anderen iOS-Geräte in der Liste haben unter iOS 6.0.1 einen TETHERED Jailbreak und müssen nach dem Ausschalten per redsn0w tethered gestartet werden.
Das iPhone 4S, iPhone 5, iPad mini, iPad 2, iPad 3, iPad 4 sowie der iPod touch 5G haben unter iOS 6 und 6.0.1 noch gar keinen Jailbreak.
Inhaltsverzeichnis
Springe direkt zu:
Schritt 1: Downloade und installiere iTunes von hier auf deinem PC oder Mac, sofern noch nicht geschehen. Verbinde danach dein iOS-Gerät mit dem PC und mache ein Backup.
ACHTUNG UNLOCKER: ultrasn0w wurde noch nicht für iOS 6.0.1 angepasst. Ihr dürft nicht per iTunes auf iOS 6.0.1 gehen, denn damit kommt ein neues BaseBand, welches euren Unlock zunichte macht.
Schritt 2: Nutze nun iTunes zum Update auf iOS 6.0.1 oder downloade dir iOS 6.0.1 von hier und wähle es danach durch Halten von SHIFT (PC) oder ALT (Mac) und gleichzeitigem Drücken des Buttons Wiederherstellen in iTunes aus. Mache alternativ – sofern möglich – ein OTA-Update auf deinem iOS-Gerät unter Einstellungen > Allgemein > Softwareaktualisierung.
Schritt 3: Downloade dir redsn0w 0.9.15b3 von hier für Windows herunter. Mac OS X-User nutzen redsn0w 0.9.15b3 von hier.
[box type=”warning”] Unter Windows Vista und Windows 7 muss redsn0w im Kompatibilitätsmodus zu “Windows XP SP1, 2 oder 3; je nachdem welche Version bei euch vorhanden ist” und “Als Administrator” ausgeführt werden. Ansonsten gibt es Fehler beim Jailbreak!
Außerdem muss redsn0w unter OS X 10.8 Mountain Lion per Ctrl-Klick-Öffnen ausgeführt werden.[/box]
Schritt 4: Downloade dir die originale iOS 6.0-Firmware für dein iOS-Gerät in unserer Downloaddatenbank herunter.
Schritt 5: Öffne das soeben geladene redsn0w. Es werden Informationen über dein angeschlossenes iOS-Gerät angezeigt. Hier sehen iPhone 3GS-Benutzer beispielsweise, ob sie ein neues oder altes Bootrom haben. Auch das installierte iOS und BaseBand bekommt man zu Gesicht. Klicke auf den Button Extras.
Schritt 6: Klicke im nächsten Fenster auf den Button Select IPSW und wähle die soeben heruntergeladene iOS 6.0-Firmware aus (NICHT 6.0.1!).
Wenn du die Firmware eines iPhone 3GS einspielst, musst du die Frage beantworten, ob es sich um ein neues oder altes Bootrom handelt. redsn0w zeigt das Bootrom beim Anschluss des iOS-Gerätes an (new BR/ old BR).
Schritt 7: Sobald die Firmware analysiert wurde, kannst du mit dem Button Back wieder ins Hauptemenü von redsn0w kommen. Klicke dort dann auf den Button Jailbreak.
Schritt 8: Nach dem Klick auf Jailbreak lädt sich redsn0w automatisch alle benötigten Dateien für den Jailbreak von der eingefügten Firmware. Du musst hier nichts weiter tun als abwarten. Schließlich erscheint ein neues Fenster mit verschiedenen Auswählmöglichkeiten. Hier ist Install Cydia bereits angehakt. Klicke einfach auf Next.
Schritt 9: Folge den Anweisungen in den nächsten beiden Fenstern:
- Dein Gerät an den Computer anschließen und danach ganz normal über den Slider ausschalten.
- Nachdem es aus ist, auf Next klicken und sofort den Power-Button für 3 Sekunden drücken.
- Den Power-Button weiter gedrückt halten und gleichzeitig den Home-Button für 10 Sekunden drücken.
- Den Power-Button loslassen, den Home-Button aber weiterhin gedrückt halten.
Schritt 10: Nun führt redsn0w den Jailbreak automatisch durch, es werden keine weiteren Benutzereingaben erfordert. Auf deinem iOS-Gerät läuft in Kürze ganz viel weiße Schrift auf schwarzem Hintergrund durch. Dies ist normal und Teil des Jailbreaks. Dann kommt das Bild einer Ananas mit Ladebalken, auch dies ist normal.
Du hast den (un)tethered Jailbreak von iOS 6.0.1 erfolgreich mit redsn0w 0.9.15b3 abgeschlossen.
Sollte dein iOS-Gerät einen tethered Jailbreak haben (alle außer iPhone 3GS altes Bootrom), so mache im Abschnitt “Tethered starten mit redsn0w” weiter. Auch direkt nach dem Jailbreak ist ein tethered Start erforderlich.
Tethered starten mit redsn0w:
Da dies ein tethered Jailbreak (außer iPhone 3GS altes Bootrom) ist, musst du dein Gerät nun nach jedem Ausschalten mit redsn0w starten, um auf Jailbreak-Funktionalitäten zurückzugreifen bzw. in den meisten Fällen um das Gerät überhaupt starten zu lassen.
[box type=”warning”]Wenn du die obige Anleitung fortsetzen willst, so schließe redsn0w zunächst und starte es dann neu (unter Windows wieder mit Administratorrechten und im Kompatibilitätsmodus zu XP SP1/2/3, je nachdem welches SP vorhanden ist).[/box]
[box type=”info”]Nutze redsn0w 0.9.15b1 (Download: Windows / Mac) zum tethered Start, falls Cydia nach dem tethered Start mit redsn0w 0.9.15b3 nicht erscheint oder nicht funktionsfähig ist. Unter Windows wieder im Kompatibilitätsmodus und als Administrator![/box]
Schritt 1: Öffne redsn0w, gehe auf Extras und dort auf den Button Select IPSW.
Schritt 2: Wähle nun hier die von dir heruntergeladene iOS 6.0 Firmware aus (NICHT iOS 6.0.1!).
Hinweis: Wenn du die Firmware eines iPhone 3GS einspielst, musst du die Frage beantworten, ob es sich um ein neues oder altes Bootrom handelt. redsn0w zeigt das Bootrom beim Anschluss des iOS-Gerätes an (new BR/ old BR).
Schritt 3: Nachdem die Firmware eingespielt und von redsn0w analysiert wurde, klicke auf den Button Back, damit du wieder ins Extras-Menü kommst.
Schritt 4: Klicke im Extras-Menü nun auf den Button Just boot.
Schritt 5: Folge den Anweisungen in den nächsten beiden Fenstern:
- Dein Gerät an den Computer anschließen und danach ganz normal über den Slider ausschalten.
- Nachdem es aus ist, auf Next klicken und sofort den Power-Button für 3 Sekunden drücken.
- Den Power-Button weiter gedrückt halten und gleichzeitig den Home-Button für 10 Sekunden drücken.
- Den Power-Button loslassen, den Home-Button aber weiterhin gedrückt halten.
Dein Gerät startet nun tethered und die App Cydia sollte nach dem Start des Gerätes auf dem SpringBoard erscheinen. Die Schritte müssen nach jedem Ausschalten wiederholt werden.
Du hast den tethered Jailbreak von iOS 6.0.1 erfolgreich mit redsn0w 0.9.15b3 abgeschlossen.
Hier geht’s zur Anleitung zum iOS 5.x Re-Restore mit redsn0w 0.9.15b3. Hier weitere Informationen dazu.
Downloads:
- redsn0w 0.9.15b3 für Windows (als Administrator und im Kompatibilitätsmodus zu XP SP3 ausführen)
- redsn0w 0.9.15b3 für Mac OS X (unter Mountain Lion mit Ctrl-Klick-Öffnen ausführen)











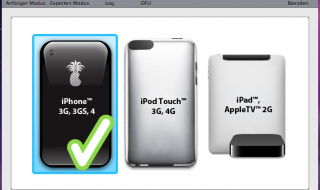


bei mir kommt diese fehlermeldung
Bei mir ist nach dem Tethered Neustart kein Cydia auf dem Springboard. Hat jemand einen Tipp?
benutz mal redsn0w 0.9.15b1 zum tethered start https://iphone-magazin.org/2012/11/tutorial-untethered-ios-6-0-1-jailbreak-mit-redsn0w-0-9-15b3-fuer-iphone-3gs-iphone-4-ipod-touch-4g/#tethered
Bei mir wenn ich das mache mit meinem iPhone 4S 6.0.1 steht das sowas wie Fehler und kein succefolly wieso?
“Das iPhone 4S, iPhone 5, iPad mini, iPad 2, iPad 3, iPad 4 sowie der iPod touch 5G haben unter iOS 6 und 6.0.1 noch gar keinen Jailbreak.”
Hallo!
Wird der Baseband aktualisiert, wenn ich die IOS 6.0.1 die hier verlinkt ist verwende, oder nicht?
Habe ein Iphone 3gs mit altem Bootrom und Baseband 05.11.07.
Somit wäre ja ein Unlock mittels ultrasnow-Fixer möglich. Vorrausgesetzt der Baseband aktualisiert sich nicht mit dieser hier beschriebenen Methode und links der IOS Versionen auf dieser Seite?
natürlich wird das baseband geupdatet wenn du die originale ios 6.0.1 ipsw installierst.
Hallo an Alle,
Nach dem jailbreaken mit redsn0w (Iphone 4, 6.0.1) funktionier alles wunderbar, Cydia, Safari, etc.
Jetzt funktioniert die Mailbox (emails) nicht mehr. Man startet, screen bleibt komplett leer,
“email schreiben” Symbol ist da ……und das war es.
Habe es drei/vier mal original SW hergestellt und erneut gejailbreakt, aber immer wieder dasselbe.
Kennt jemand eine Abhilfe?
Hallo,
hat jemand das Problem mit dem “please wait” gelößt? Ist bei mir genau dasselbe…
Kein Cydia installiert nach dem Reboot nach 20min.
Also nachz langem experimentieren und auf dem grund gehen folgendes… Cydia wird bei redsn0w 0.9.15.b3 installiert , es ist vorhanden alle daten sind eingespielt siehe ifunbox… aber der Cydia APP Icon wurde auf der Oberfläche nicht gesetzt, evtl. nen anhaltspunkt für die entwickler…
wie kommt man denn an die Cydia app???
moin, ich hab ein Iphone 3gs (6.0.1) ein Win 7 pc und bekomme das nicht hin! kein cydia, beim just boot kommt das selbe Bild wie bei L.Schäfer kann mir jemand helfen???
hast du die anleitung auch so befolgt mit “iOS 6.0 Firmware einfügen”. und bei just boot auch redsn0w vorher geschlossen, neu geöffnet, wieder die 6.0 firmware bei select ipsw ausgewählt, auf “back” geklickt und dann auf “just boot”?
ALles befolgt. Jedoch wenn ich das iPhone das erste mal tethered starten möchte bekomme ich folgende Meldung von redsn0w:
http://img32.imageshack.us/img32/992/unbenanntoqc.png
wäre nett wenn sie sich mal melden würden. Ich hab die ganze Anleitung jetzt 4 oder 5 mal befolgt mit kompatibilitätsmodus und allem was dazu gehört und es klappt nicht.
Noch eine Info: Nachdem ich iOS6.0.1 mit redsn0w (ios6) gejailbreaked habe ist cydia auch noch njicht auf dem homescreen vorhanden. Dann mache ich es aus und wieder an. Immernoch nicht. Dann mache ich es aus und starte es tethered mit redsn0w -> gennante fehlermeldung (siehe bild oben). Danach bleibt es im pwnd-dfu hängen.
Ich habe das Problem mal wieder gelöst 😉 Vielleicht können sie das noch aktualisieren damit die anderen es auch schaffen. Hier mein Lösungsweg:
Die Anleitung ist komplett richtig, bis auf den Abschnitt ‘tethered starten’!
Hier ist es wichtig, dass man redsn0w am besten einmal komplett schließt und wieder neu als admin startet. Dann geht man auf select ipsw, wählt nochmal die iOS6.0 (!) Firmware aus, geht dann zurück und auf ‘just boot’. Wenn man das nicht macht versucht redsn0w irgendwelche build von iOS 6.0.1 zu verwenden was dann eben im ‘missing key.plist’ – error endet.
Liebe Grüße
Blöderweise habe ich jetzt ‘immernoch’ (waren nach dem gesamten resetten der netzwerkeinstellungen beseitigt) das wi-fi problem -.- Komme jetzt nichts ins wifi um cydia zu aktualisieren :/ maaan was ist hier los 😀
alles wieder beim alten, bin wieder glücklich;)
danke für den hinweis. wird gleich direkt eingebaut :).
uund drin :).
Hy! Ich habe ein Iphone 4 mit IOS 6.0.1. Habe nach der Anleitung gearbeitet, leider kommt bei mir immer nur “please wait” – nach 20 Minuten startet das Handy neu. Ohne JB ohne Cydia ohne irgendwas. Verwende die o.a. FW (IOS 6.0 und nicht 6.0.1!!!). Was kann da noch sein. Über einenRatschlag würde ich mich sehr freuen!! DANKE!!!! PS: Wurde mit Adminrechte und im Kompatibilitätsmodus durchgeführt! Leider kein Erfolg!!
Bei mir ist genau das selbe passiert. 🙁
bei wem das nicht gehen sollte.!! ich hab ein iphone 4 über itunes geupdatet und ne lösung bei mir gefunden. einfach mit redsn0w 0.9.15b3 jailbraiken und mit redsn0w 0.9.15b1 tethered booten . bei mir läuf cydia auf iso 6.0.1 mit itunes update.
kann ich leider nicht bestätigen. cydia icon fehlt weiterhin…. Daten sind aber installiert und vorhanden nur Bildschirmicon zum aktivieren fehlt
also hab ja jetzt die 6.0.1 drauf und muss per itunes die IPSW 6.0.1 auswählen und dann wiederherstellen? Richtig?!
ich hab das so gemacht wie dus beschrieben hast…jedes mal kommt da please wait,dann warte ich..und dann beim just boot kommt eine Ananas in klein ,dauert auch Ewigkeiten und am ende ist kein cydia drauf..??was ist da los?
Bei mir wird nach kurzer zeit nur “please wait…” angezeigt und das läuft dann ewig runter und hört nicht mehr auf… Was kann ich tun?
welches system? welches gerät?
Windows 7. Iphone 4. Ist nicht mein erster Jailbreak, also denke ich mal, dass ich nichts falsch gemacht hab. Hab auch als service pack 2 ausgeführt.
evtl im kompatibilitätsmodus ausführen ://